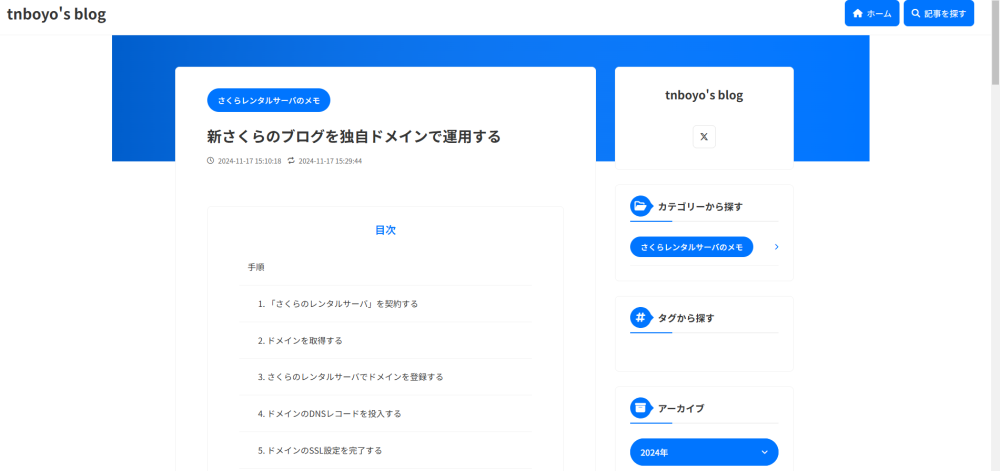
新たにこの tnboyo's blog を「新さくらのブログ」で作成したので、新規投稿操作の習熟練習を兼ねた作業メモを残します。
※. あくまで個人のブログですので、無保証です。
詳細は 公式のサポートサイト をご参照ください。
手順
1. 「さくらのレンタルサーバ」を契約する
2. ドメインを取得する
私は上記 1. 2. のいずれも過去に実施していたため、本稿では省略します。
3. さくらのレンタルサーバでドメインを登録する
コントロールパネル > ドメイン/SSL から「ドメイン新規登録」ボタンを押下し、自分の取得したドメインを登録します。
私はドメインを Cloudflare で取得したので、「他社で取得したドメインを移管せずに使う」を選択しました。
設定の完了後に気づいたのですが、上記の設定画面に
ご注意
※さくらのブログでの動作は保障しておりません。
との記載がありました。「新」さくらのブログについては言及されていませんでしたが、念のためご注意ください。
4. ドメインのDNSレコードを投入する
@ および www に Aレコードを投入します。
値とするIPアドレスは、コントロールパネル > DNSレコード設定から確認できます。
wwwをCNAMEとすると動作しないようです。
5. ドメインのSSL設定を完了する
新さくらのドメインは、ドメインに対するSSL設定が完了していないと設定を進めることができません。
私は、無料SSL Let's encrypt を利用して設定を進めました。
しかし、この手順ではドメインに対応するWebページが存在していないためSSL証明書発行時のドメインチェックに合格することができません。
いったんさくらのレンタルサーバ上などで一時的にWebページを作成し、SSL証明書発行時のドメインチェックに合格しましょう。
例)
コントロールパネル > ファイルマネージャー から任意の場所にフォルダを作成し、そのフォルダ直下に適当な index.html を作成する。
<!DOCTYPE html> <html> <head> <title>TOPPAGE</title> </head> <body> <p>Welcome!</p> </body> </html>コントロールパネル > ドメイン/SSL から独自ドメインの「Web公開フォルダ」を1. で設定したフォルダを投入する。
https://example.com など、独自ドメインで上記のページにアクセスできることを確認する。
コントロールパネル > ドメイン/SSL > SSL設定を進める。
6. 「ドメインの基本設定」でドメインを「新さくらのブログで使用する」にセットする
以上を設定した結果がこのブログの状態です。
ただし、www.[ドメイン] での接続ができないため、この構成で次回のSSL証明書更新ができるのかは不明です。素直にさくらのドメインで取得したドメインで運用するか、ネームサーバを変更するのが正解だと思います。
私は念のため www.[ドメイン] でアクセスされた際に [ドメイン] へ転送するよう構成しておきました。
設定後、WEB公開フォルダが新さくらのブログ用に強制で変更されます。変更はできません。
